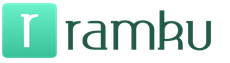पावर प्वाइंट पर जोर कैसे लगाएं। माइक्रोसॉफ्ट वर्ड में किसी अक्षर के ऊपर उच्चारण चिह्न लगाएं। हाइलाइटिंग का उपयोग करके किसी अक्षर पर उच्चारण रखें
वर्ड में टेक्स्ट टाइप करते समय, ऐसी स्थितियाँ आती हैं जब आपको किसी शब्द के किसी अक्षर पर जोर देने की आवश्यकता होती है। शौकिया विकल्पों का उपयोग करने का कोई मतलब नहीं है, क्योंकि प्रोग्राम आपको अंतर्निहित टूल का उपयोग करके कार्य पूरा करने की अनुमति देता है। आइए वर्ड में किसी अक्षर पर उच्चारण लगाने के तरीकों पर नजर डालें।
कीबोर्ड शॉर्टकट का उपयोग करना
पहला तरीका कीबोर्ड पर मौजूद कुंजियों को एक निश्चित क्रम में दबाना है। ऐसा करने के लिए, आप पूरा शब्द टाइप कर सकते हैं और कर्सर को आवश्यक अक्षर के बाद रख सकते हैं। इसके बाद, डिजिटल अनुक्रम 0301 दर्ज करें, फिर Alt और X कुंजी संयोजन दबाएँ।
उदाहरण के लिए, किसी शब्द पर जोर देना गानाकरने की जरूरत है:
- पूरा शब्द टाइप करें.
- प्रवेश करना 0301 तनावपूर्ण पत्र के बाद इ(गीत0301)।
- Alt और X दबाएँ.
- परिणामस्वरूप, शब्द पर गानाआवश्यक चिह्न दिखाई देगा.
विशेष वर्ण सम्मिलित करना
वर्ड में किसी अक्षर पर जहां आप चाहते हैं वहां उच्चारण लगाने का दूसरा तरीका इन्सर्ट सिंबल कमांड का उपयोग करना है। ऐसा करने के लिए आपको निम्नलिखित कार्य करने होंगे:  परिणामस्वरूप, अक्षर के ऊपर एक उच्चारण चिन्ह दिखाई देगा।
परिणामस्वरूप, अक्षर के ऊपर एक उच्चारण चिन्ह दिखाई देगा।
यदि उपयोगकर्ता को अक्सर अपने दस्तावेज़ों में उच्चारण का उपयोग करने की आवश्यकता होती है, तो वह सुविधा के लिए एक विशेष कुंजी संयोजन सेट कर सकता है। यह एक अनुक्रमिक संक्रमण के माध्यम से किया जाता है: "सम्मिलित करें" - "प्रतीक" - "अन्य प्रतीक"। फिर वांछित आइकन को हाइलाइट करने के लिए क्लिक करें और "कीबोर्ड शॉर्टकट" दबाएं। खुलने वाली विंडो में, "नया कीबोर्ड शॉर्टकट" फ़ील्ड में, एक सुविधाजनक संयोजन दर्ज करें, उदाहरण के लिए, Alt + е। संवाद बॉक्स के निचले बाएँ कोने में "असाइन करें" बटन पर क्लिक करके चयन की पुष्टि की जाती है।

इसके बाद जब आप कर्सर को एक्सेंट लेटर के बाद रखेंगे और Alt + е कॉम्बिनेशन दबाएंगे तो जरूरी एक्सेंट सिंबल दिखाई देगा। अपने विवेक से संयोजन का प्रयोग करें.
मैक्रोज़ का उपयोग करना
मैक्रो किसी भी क्रिया या कमांड की रिकॉर्डिंग है जिसका उपयोग नियमित क्रियाएं करने के लिए किया जाता है। यह तरीका क्या है? उपयोगकर्ता एक एक्सेंट मैक्रो पहले से बनाता है और त्वरित पहुंच के लिए इसे टूलबार पर प्रदर्शित करता है। फ़ंक्शन को डेवलपर टैब के माध्यम से एक्सेस किया जाता है (वर्ड के कुछ संस्करणों में व्यू के माध्यम से)। आगे की आवश्यकता है
निम्न कार्य करें:  इसे लॉन्च करने के लिए, उपयोगकर्ता "मैक्रोज़" पर क्लिक करता है और आवश्यक कमांड का चयन करता है।
इसे लॉन्च करने के लिए, उपयोगकर्ता "मैक्रोज़" पर क्लिक करता है और आवश्यक कमांड का चयन करता है।

इसलिए, सभी उपयोगकर्ताओं को उच्चारण चिह्न की आवश्यकता नहीं है। लेकिन किसी मामले में, यह पहले से याद रखने की सलाह दी जाती है कि इसे कैसे स्थापित किया जाए। यह कई तरीकों से किया जाता है: कुंजी संयोजनों द्वारा, विशेष वर्ण सम्मिलित करके, और मैक्रोज़ का उपयोग करके भी। अंतिम विकल्प सबसे तेज़ और सबसे सुविधाजनक माना जाता है।
बहुत कम ही, Word उपयोगकर्ता यह सोचते हैं कि Word में ज़ोर कैसे लगाया जाए। यदि दस्तावेज़ आपके लिए नहीं है, तो सलाह दी जाती है कि उच्चारण चिह्न लगाएं और इस तथ्य पर भरोसा न करें कि व्यक्ति शब्द के ऊपर बिंदुओं के बिना भी समझ जाएगा कि क्या कहा जा रहा है। किसी अप्रिय स्थिति को रोकने के लिए, अब हम हर चीज़ का विश्लेषण करेंगे और आपको दिखाएंगे कि कौन सा कुंजी संयोजन आपको सही समय पर बचाएगा।
हम तीन अलग-अलग तरीकों से जोर देते हैं
आइए वर्ड एडिटर में किसी भी शब्दांश पर आसानी से उच्चारण चिह्न लगाने के तीन आसान तरीकों पर गौर करें। कृपया ध्यान दें कि ये युक्तियाँ Word 2007, 2010, 2013, 2016 जैसे संस्करणों के साथ-साथ 2003 के पुराने संस्करण के लिए भी प्रासंगिक हैं।
विधि 1: कीबोर्ड संयोजन
उच्चारण के साथ पत्र लिखने का सबसे आसान और सबसे जल्दी याद किया जाने वाला विकल्प निम्नलिखित कुंजी संयोजन है - Alt+X।
महत्वपूर्ण! कर्सर पर ध्यान दें, यह उस अक्षर के बाद स्थित होना चाहिए जिस पर जोर दिया जाएगा। अगला कदम संख्याओं "301" को एक साथ लिखना और क़ीमती बटन संयोजन Alt+X दबाना है।

Alt+X दबाने के बाद, संख्या "301" गायब हो जाएगी और वांछित अक्षर पर एक उच्चारण चिह्न दिखाई देगा।

इससे पता चलता है कि उच्चारण के साथ पत्र लिखना वास्तव में इतना कठिन नहीं है। संख्यात्मक कोड "301" उच्चारण को दाईं ओर झुका हुआ रखेगा। संख्या कोड "300" का उपयोग करने से उच्चारण बाईं ओर तिरछा हो जाएगा। अन्य चरण भी इसी क्रम में किये जाते हैं। कर्सर को उस अक्षर के बाद रखना महत्वपूर्ण है जिस पर जोर दिया गया है, फिर "300" टाइप करें और मुख्य कुंजी संयोजन Alt+X जोड़ें। सब कुछ ठीक हो गया!

मुख्य बात सभी कार्यों के अनुक्रम का सही ढंग से पालन करना है। फिर, पहली नज़र में जो मुश्किल लगता है, वह काम बहुत मामूली हो जाएगा।
विधि 2: Alt कुंजी दबाए रखें
दूसरी विधि में हम फिर से Alt कुंजी के साथ काम करेंगे, लेकिन एक छोटे से नवाचार के साथ। हम शब्द दर्ज करते हैं, लेकिन पूरी तरह से नहीं, शॉक लेटर लिखने के बाद टाइप करना बंद कर देते हैं (शॉक लेटर के पास कर्सर झपकाता है)। इसके बाद, Alt कुंजी दबाए रखें और, इसे जारी किए बिना, अतिरिक्त संख्यात्मक कीपैड का उपयोग करके संख्या "769" दर्ज करें।

हम आपको तुरंत चेतावनी देते हैं कि कीबोर्ड पर अक्षरों के ऊपर स्थित संख्याओं वाली पंक्ति इस मामले में काम नहीं करेगी। संख्यात्मक कीबोर्ड का उपयोग करना महत्वपूर्ण है, जो सभी अक्षर कुंजियों के दाईं ओर स्थित है (ऊपर स्क्रीनशॉट में तीर द्वारा दिखाया गया है)। संख्या "769" दर्ज करने के बाद, Alt छोड़ें और सही उच्चारण के साथ शब्द का आनंद लें।

विधि 3: "प्रतीक" बटन का उपयोग करके किसी अक्षर के ऊपर बिंदु कैसे लगाएं।
अंतिम विधि में उपरोक्त दोनों की तुलना में थोड़ा अधिक समय लगेगा। पिछले दो मामलों की तरह, आपको उस अक्षर के बाद कर्सर छोड़ना होगा जिस पर जोर दिया जाएगा। इसके बाद आपको “इन्सर्ट” टैब पर जाना होगा।


यदि आपका टेक्स्ट एडिटर संस्करण 2003 है, तो इन निर्देशों का पालन करें। "सम्मिलित करें" पर क्लिक करें और ड्रॉप-डाउन मेनू से "प्रतीक" चुनें। फिर Word के नए संस्करणों के लिए चरणों को पूरी तरह से दोहराएं।

सभी प्रकार के प्रतीकों के साथ एक पूरी विंडो खुलेगी, प्रतीक सेट "यूनाइटेड डायक्र" का चयन करें। संकेत", जिसके बाद आपको आवश्यक उच्चारण चिह्न (दाईं या बाईं ओर तिरछा) पर क्लिक करना होगा और अंतिम चरण के रूप में "सम्मिलित करें" बटन पर क्लिक करना होगा।

किसी भी प्रतीक के प्रथम उपयोग के बाद, वह "प्रतीक" ड्रॉप-डाउन मेनू में स्वतंत्र रूप से दिखाई देगा। यह आपको पहले की तरह बड़ी संख्या में कार्य करने की अनुमति नहीं देगा, बल्कि पहले से ही ड्रॉप-डाउन विंडो में एक चिह्न का चयन करने की अनुमति देगा।

कृपया ध्यान दें कि किसी भी प्रतीक का अपना संख्यात्मक कोड होता है, जिसे उसी "प्रतीक" विंडो में देखा जा सकता है और किसी भी मामले में याद किया जा सकता है।

रूसी भाषा में शब्दों का एक समूह होता है जिनकी वर्तनी एक जैसी होती है, लेकिन तनाव कहां दिया जाता है, इसके आधार पर उनका अर्थ बदल जाता है। इन्हें होमोग्राफ कहा जाता है। इस तथ्य के बावजूद कि आसपास का पाठ अक्सर होमोग्राफ के सही अर्थ और उसमें तनाव के उचित स्थान को चुनने के लिए एक संकेत के रूप में कार्य करता है, फिर भी यह बेहतर होगा यदि पाठ का लेखक स्वयं अपने पाठकों का पहले से ध्यान रखे और शब्द में तनावग्रस्त स्वर को इंगित करता है। आइए देखें कि वर्ड टेक्स्ट एडिटर में यह कैसे करें।
वर्ड में किसी अक्षर पर जोर देने के दो मुख्य तरीके हैं।
- जिस शब्द पर आप उच्चारण लगाना चाहते हैं, उस स्वर के पीछे कर्सर रखें। संपादक के मुख्य मेनू में, "सम्मिलित करें" अनुभाग पर जाएं, जिसमें "प्रतीक" समूह ढूंढें और "प्रतीक" बटन पर क्लिक करें। दिखाई देने वाली विंडो में, "अन्य प्रतीक..." पंक्ति पर बायाँ-क्लिक करें।
खुलने वाली वर्ण चयन विंडो में, "सेट:" फ़ील्ड में, सूची से "संयुक्त डायक्र्स" चुनें। संकेत।"
ऊपरी दाएं कोने से निचले बाएं कोने तक निर्देशित सामान्य उच्चारण, चिह्न कोड 0301 के अनुरूप होगा। कोड 0300 वाला चिह्न विपरीत दिशा में निर्देशित उच्चारण का प्रतिनिधित्व करेगा।
उपयुक्त वर्ण का चयन करें और "सम्मिलित करें" बटन पर क्लिक करें। इस क्रिया के परिणामस्वरूप, उस अक्षर के ऊपर एक उच्चारण चिह्न दिखाई देगा जिसके पीछे कर्सर रखा गया है।
इसके बाद कैरेक्टर सेट वाली विंडो को बंद किया जा सकता है। - वर्ड में किसी शब्द के किसी अक्षर पर जोर देने की दूसरी विधि पहली विधि का एक रूपांतर है और विशेष वर्णों के सेट वाली एक विंडो में इसके उपयोग के बारे में संकेत होता है। इसमें कहा गया है कि इस कैरेक्टर को कीस्ट्रोक संयोजन द्वारा सेट किया जा सकता है जिसमें कैरेक्टर कोड टाइप करना और फिर संयोजन को दबाना शामिल है Alt+एक्स.

व्यवहार में ऐसा दिखता है. तनावग्रस्त स्वर के बाद, उच्चारण चिह्न के लिए कोड लिखें: 0300 या 0301 .
उन लोगों के लिए जो इस पेज पर नए नहीं हैं:
बाकी सबके लिए
विविधता के बारे में लेख की शुरुआत में, बैंगनी का नाम एक उच्चारण के साथ दर्शाया गया है। कंप्यूटर का उपयोग करके तनावग्रस्त स्वर को उजागर करने के कई तरीके हैं। आप न केवल किस्मों के बारे में लेखों में, बल्कि सामान्य चर्चाओं में भी तनावग्रस्त स्वर सम्मिलित कर सकते हैं, जब आप पाठकों को सही तनाव बताना चाहते हैं:
"मकुनी ने अपने ग्राहकों को बहुत कुछ लिखा और पूछा कि उनकी किस्में कैसे विकसित हुईं। तब इंटरनेट नहीं था, और लंबी दूरी की बातचीत महंगी थी।

बोल्ड तनावग्रस्त स्वर
माउस से उच्चारण अक्षर का चयन करें और "एफ" बटन ("बोल्ड", पहली पंक्ति में बाएं से दूसरा) दबाएं। यह इस प्रकार निकलेगा:
एसके-अफ्रोड औरकाम- एफ़्रोडाइट), एस. कुज़नेत्सोव, सेमी-मिनी
प्रारंभ में लेख बनाते समय स्वरों के ऊपर उच्चारण चिह्न डालने में समय बर्बाद करने से बचने के लिए इस विधि की अनुशंसा की जाती है। बाद में, उन्नत लेखकों में से एक निम्नलिखित तरीकों में से एक में उच्चारण चिह्न के माध्यम से सामान्य जोर के साथ बोल्ड फ़ॉन्ट के माध्यम से जोर को बदल देगा।
तनाव के साथ तैयार स्वरों की नकल करना
विविधता पृष्ठ पर जाएँ, लेख संपादन मोड में आने के लिए "संपादित करें" टैब पर क्लिक करें
इसके बाद एक-एक करके सभी तनावग्रस्त स्वरों को तनावग्रस्त स्वरों में बदलें। एक अक्षर को बदलने की क्रियाओं का क्रम इस प्रकार है। नीचे, तनाव के साथ उचित स्वर का चयन करने के लिए अपने माउस का उपयोग करें:
लैटिन: ÁÉÍÓÚÝ áéióúý रूसी: АЭИОУУИИУЯЯ aeeeeeeeeeeee
- हाइलाइट किए गए तनावग्रस्त स्वर को क्लिपबोर्ड पर कॉपी करने के लिए एक ही समय में अपने कीबोर्ड पर CTRL+C (लैटिन) दबाएँ
- विविधता के बारे में लेख के लिए संपादन विंडो पर जाएँ
- आप जिस स्वर को बदलने जा रहे हैं उसे हाइलाइट करने के लिए अपने माउस का उपयोग करें
- यदि यह पहले से ही बोल्ड में हाइलाइट किया गया है, तो इसे अचयनित करने के लिए "एफ" बटन (पहली पंक्ति में दूसरा) पर क्लिक करें
- पिछले तनावग्रस्त स्वर को हटाने के लिए अपने कीबोर्ड पर डिलीट कुंजी दबाएं
- संपादक बटन "केवल पाठ सम्मिलित करें" पर क्लिक करें (संदेश संपादक बटन की पहली पंक्ति में सबसे आखिरी वाला)
- एक विंडो दिखाई देगी. क्लिपबोर्ड में संग्रहीत तनावग्रस्त स्वर को चिपकाने के लिए एक ही समय में अपने कीबोर्ड पर CTRL+V (लैटिन) दबाएँ
- प्रविष्टि प्रक्रिया को पूरा करने के लिए "ओके" बटन पर क्लिक करें
- शब्द में एक तनावग्रस्त स्वर दिखना चाहिए।
शेष तनावग्रस्त स्वरों के लिए इन चरणों को दोहराएँ।
यह कुछ इस तरह दिखेगा:
एसके-एफ़्रोडाइट, ए. कुज़नेत्सोव, सेमी-मिनी
संभावित कठिनाइयाँ
टेक्स्ट इन्सर्ट बटन के माध्यम से सम्मिलित करना
कॉपी किए गए तनावग्रस्त स्वर को केवल "केवल पाठ चिपकाएँ" बटन के माध्यम से चिपकाएँ। अन्यथा, जिस लेख से आपने इसे कॉपी किया है, उसमें इसके डिज़ाइन को अक्षर सहित चिपका दें।
केवल लैटिन वर्णमाला या केवल सिरिलिक वर्णमाला का सख्ती से पालन करें
सुनिश्चित करें कि लैटिन तनावग्रस्त स्वरों को लैटिन सूची से तनावग्रस्त स्वरों से और सिरिलिक स्वरों को सिरिलिक स्वरों की सूची से बदल दिया गया है। लैटिन और रूसी तनावग्रस्त "ए" पूरी तरह से अलग अक्षर हैं।
- लैटिन लहजे के साथ "ओब्लाचनी वोस्टॉर्ग" नाम घरेलू किस्मों की सूची की शुरुआत में दिखाई देगा, क्योंकि छँटाई कार्यक्रम के लिए यह रूसी भाषा का नाम लैटिन अक्षर "ओ" से शुरू होता है।
- खोज इंजन, जब पूरी तरह से रूसी अक्षरों में लिखे गए "क्लाउड डिलाइट" नाम का अनुरोध करते हैं, तो उन्हें कोई रजिस्ट्री प्रविष्टि नहीं मिलेगी जहां यह विविधता लैटिन अक्षर "ओ" से शुरू होती है।
- पहले अक्षर से विभाजित किस्मों की सूची बनाते समय, पहले लैटिन उच्चारण अक्षर वाली एक घरेलू किस्म केवल लैटिन अक्षर "ओ" को समर्पित उपनिर्देशिका में पाई जा सकती है।
- वर्तनी जांचकर्ता तनावग्रस्त लैटिन स्वरों वाले रूसी शब्दों को गलत के रूप में उजागर करेगा
- जब कोई रजिस्ट्री प्रविष्टि से जानकारी कॉपी करता है, तो लैटिन अक्षर के साथ गलत रूसी नाम पूरे बैंगनी दुनिया में फैलता रहेगा
विशेष वर्ण बटन डालें
संदेश संपादक में एक बटन है "एक विशेष वर्ण डालें" (पहली पंक्ति में नारंगी इमोटिकॉन बटन के बाईं ओर)। इस बटन पर क्लिक करने पर, विशेष वर्णों वाली एक विंडो दिखाई देती है। वहां आप वांछित ढूंढ और चुन सकते हैं उच्चारण चिह्न के साथ लैटिन स्वर, बड़ा या छोटा।
लेकिन यह विधि केवल लैटिन ड्रम के लिए उपयुक्त है। मैं रूसी नामों में लैटिन तनावग्रस्त स्वर डालने पर उपरोक्त प्रतिबंध दोहराऊंगा।
Alt कुंजी का उपयोग करके एक्सेंट करें
इस लेआउट में, आप आसानी से एक उच्चारण चिह्न दर्ज कर सकते हैं। कर्सर को तनावग्रस्त स्वर के बाद रखना और साथ ही संयोजन Alt (ग्राफिक, कीबोर्ड के दाईं ओर) + Shift + "/" को 2-3 बार दबाना पर्याप्त है।
एक उच्चारण दर्ज करने के अलावा, इल्या बिरमन का लेआउट आपको एक नियमित कीबोर्ड के माध्यम से कई उपयोगी टाइपोग्राफ़िक डिज़ाइन चिह्न दर्ज करने की अनुमति देता है:
- "हेरिंगबोन उद्धरण"
- उन्हें पानी का छींटा -
हालाँकि, ये सभी वर्ण हमारे संदेश संपादक में नारंगी इमोटिकॉन्स बटन के बाईं ओर "विशेष वर्ण सम्मिलित करें" बटन पर क्लिक करके उपलब्ध हैं।